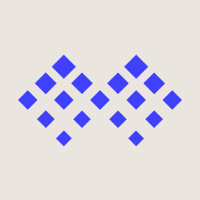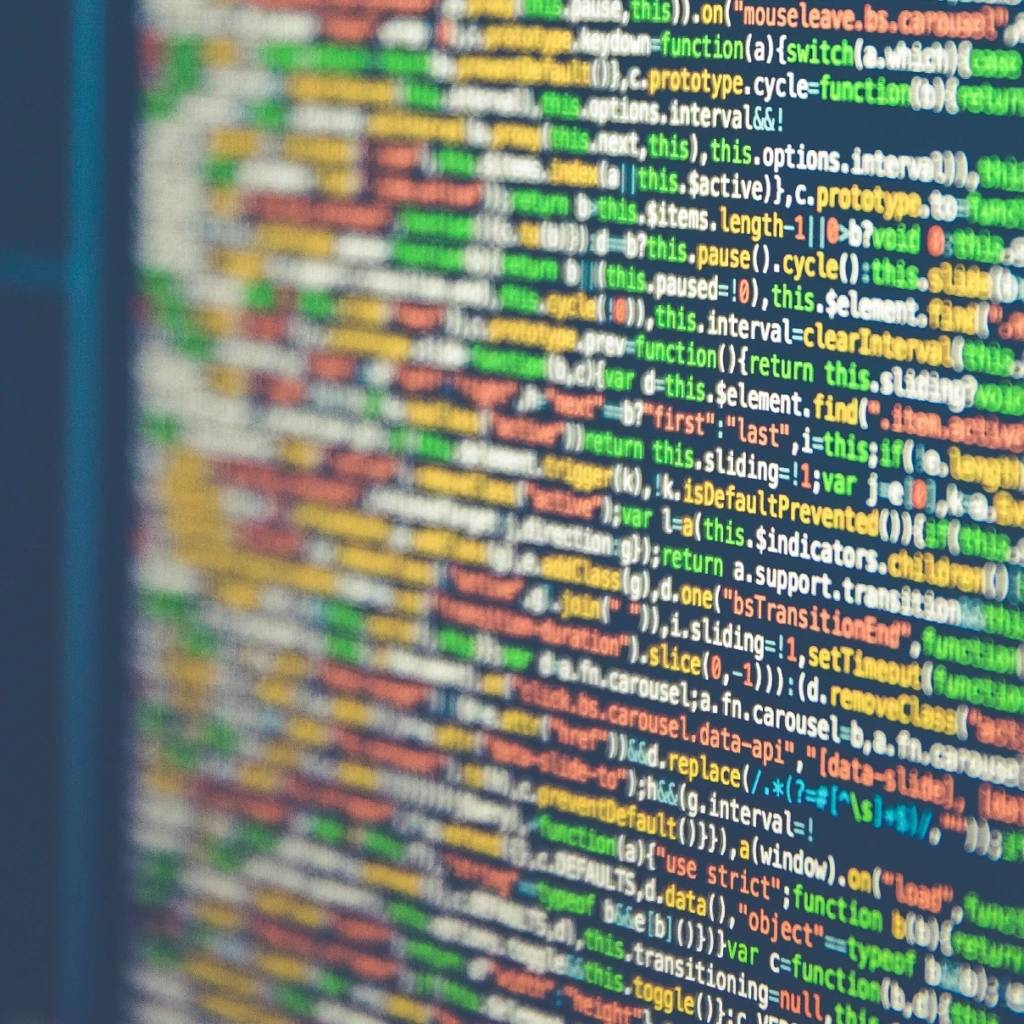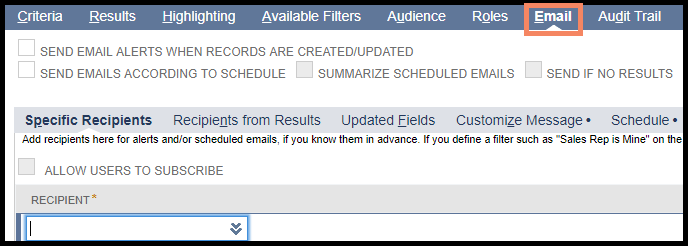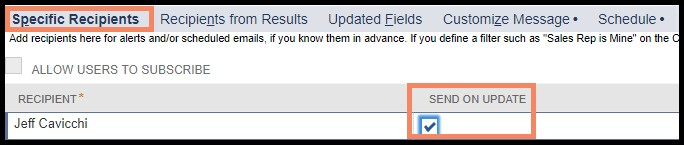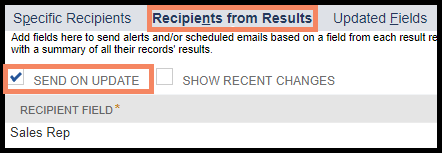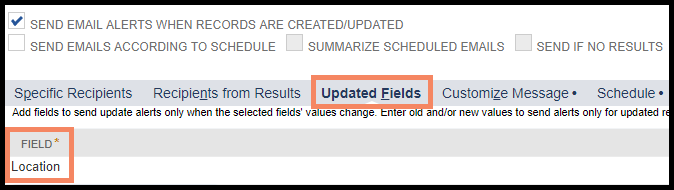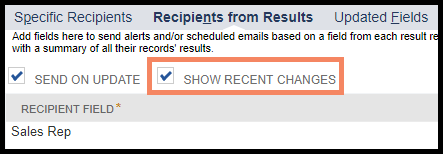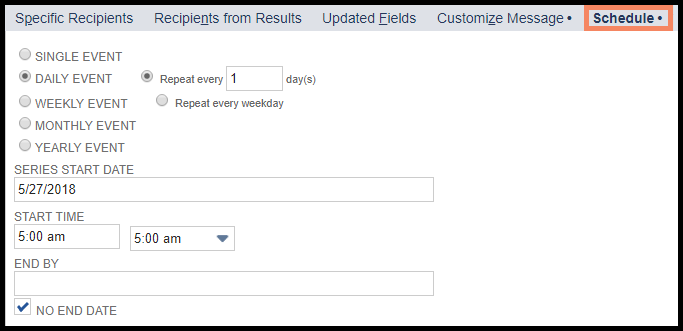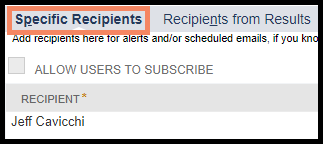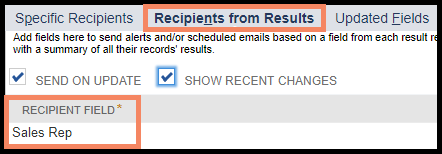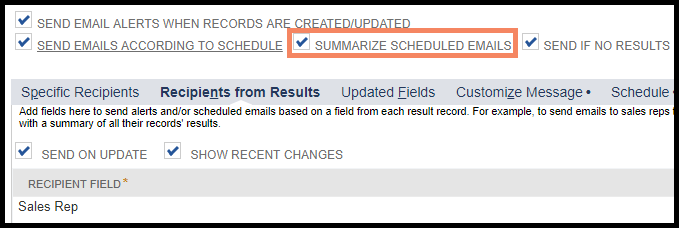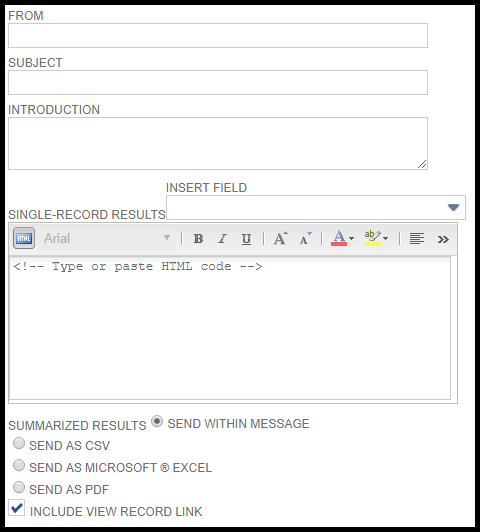Unlike many other ERP systems, NetSuite includes multiple powerful and customizable data mining tools out-of-the-box – Reports, Financial Reports, Saved Searches, Lists, etc. Each one of these tools excels in its own way, and each includes a unique set of features. Reports are excellent for when you need to apply formatting to your results, and for when you need to perform comparative analyses. Lists are an easy way to obtain basic information about entities, transactions, etc. And Saved Searches allow for powerful, point-in-time analysis of more granular information across data types.
While each of these tools offers a wide array of options and functionality, we are going to focus in this article on the ability to automate the sending of Saved Search results via email:
Use Cases
Why automate the sending of search results via email? Suppose you would like your A/P clerk to receive an email every Friday reminding them of all bills due the following week – a simple scheduled saved search will do the trick. Perhaps you would like to send an email to all your sales reps once a month showing new accounts opened in their territory in the last 30 days. Moreover, you want to create a single search, but want each rep to receive only those results pertaining to their own territory. A saved search using “Recipients from Results” is your best way forward. Finally, suppose you would like an email sent to your controller every time a PO is created with a value of over $25,000, showing details of the PO including the user who placed it. A saved search set to run whenever records are created or updated will fit the bill.
Saved searches on their own are powerful tools; saved searches configured to send automated emails containing key metrics to related stakeholders amplifies that power and helps to disseminate knowledge and drive accountability across your organization.
How Do They Work?
The first step when configuring automated emails is to determine when those emails are sent – when records matching the search criteria are created and/or updated, or on a set schedule. Note that you may use one or the other or both of these triggers on a single saved search depending on your needs.
“Send Email Alerts When Records are Created/Updated”
If the “Send Email Alerts When Records are Created/Updated” box is checked, NetSuite will send an email to the specified recipients whenever records matching the search criteria are created. NetSuite will also send an email when records are updated, but only if the “Send on Update” box is checked for either specific recipients or on the “Recipients from Results” subtab:
If the “Send Email Alerts When Records are Created/Updated” box is checked, and particular fields are referenced on the “Updated Fields” subtab, emails will be sent only when values for those specific fields are updated:
In the case above, NetSuite will send emails whenever new records are created, as well as when the Location field is updated on existing records. Updates to fields other than the Location field will not trigger emails.
In addition, you may specify old and/or new values for Updated Fields, causing emails triggered by updates to be sent only when the specified fields are updated with the specified values:
Finally, if the “Show Recent Changes” box is checked on either the “Specific Recipients” or “Recipients from Results” subtabs, NetSuite will include in the email a summary of the changes that triggered the sending of the message:
“Send Emails According to Schedule”
If the “Send Emails According to Schedule” box is checked, NetSuite will send search result emails based on a pre-defined schedule:
If the “Send If No Results” box is checked, NetSuite will send scheduled emails to the specified recipients even if no records match the search criteria (we will discuss the “Summarize Scheduled Emails” option when we look at the “Recipients from Results” subtab).
The schedule for automated emails is set on the “Schedule” subtab:
Emails may be sent once, daily, on specific days, monthly, or yearly. In addition, you may specify a start time and a start and end date. In the example above, emails will be sent every day at 5:00 am starting on 5/27/18. There is no end date to this schedule.
Finally, if the “Send If No Results” box is checked, NetSuite will send emails to the specified recipients even if there are no results to display:
Specific Recipients vs Recipients from Results
The next step is to define to whom automated emails will be sent. If you wish to always send all search results to specific recipients, those recipients are designated on the “Specific Recipients” subtab:
Note that recipients specified on this subtab must exist as an entity in NetSuite (employee, contact, customer, vendor, etc.), and must have a valid email address listed on their entity record.
If the search with which you are working is marked as Public and the “Send Email Alerts When Records Are Created/Updated” box is checked, you may also check the “Allow Users To Subscribe” box, which allows users not specified as recipients to subscribe to the search as an alert by navigating to Home > Set Preferences > Alerts.
It is important to note that recipients specified on the “Specific Recipients” subtab will receive all search results via email, regardless of whether those results pertain directly to them. So, for example, setting specific sales reps as recipients of a search which displays gross sales by customer would mean that all sales reps would see gross sales for all customers, and not just for their own customers. If you would like to email search results to a dynamic list of recipients such that each recipient receives only those results pertinent to them, you need to use the “Recipients from Results” option:
In the example above, under the “Recipients from Results” subtab, we have specified the “Sales Rep” field as the field from which NetSuite should determine recipients (this assumes that “Sales Rep” is a field on the “Results” tab of our search – only fields included in search results can be used as Recipient fields). As a result, NetSuite will scan the search, and will determine email recipients by pulling the email addresses associated with the Sales Rep values on each line returned in the results. Recipients receive only the data for lines associated with their email address in the resulting automated emails.
So, in our example above, by using the “Recipients from Results” option and specifying “Sales Rep” as our Recipient field, NetSuite will send each sales rep who appears in the search results the information on only those lines where he or she appears in the designated “Recipient” field.
It is important to note that, unless the “Summarize Scheduled Emails” box is checked (see below), “Recipients from Results” will send an individual email to each recipient for each line on which they appear. If the “Summarized Scheduled Emails” box is checked, NetSuite will consolidate all lines associated with each recipient into a single email – generally the preferred option.
Note that the “Send On Update” and “Show Recent Changes” options are also available for “Recipients from Results.”
Customizing Your Message
Items such as the email “From” address, email subject, introductory text, and format in which search results are delivered can be set on the “Customize Message” subtab. Note that all settings on this subtab are optional – emails will still be sent if values here are left untouched.
A few notes regarding the options on this subtab:
- From
- If left blank, the email will appear to be from the email address defined as the From email address for searches at Setup > Company > Printing, Fax & Email Preferences, on the Email subtab, in the General section.
- If the From email address for searches is undefined and the From field is left blank, emails will appear to come the search owner.
- Subject
- Appears as the subject of the email.
- Introduction
- Appears in the body of the email, at the top. Can be used to provide a description of the search results, a reply-to email address, etc.
- Single-Record Results
- Allows for additional formatting to be applied to single-record results. Additional search fields may be inserted via this option, as may formulas. Useful when using the “Recipients from Results” option with the “Summarize Scheduled Emails” box unchecked.
- Summarized Results
- Specify whether you want search results included within the body of the email or sent as an attached CSV, Excel, or PDF document.
- Include View Record Link
- When checked, a link to the associated NetSuite records will be included with the results. Note that recipients must have login access to NetSuite in order to view those records.
In Summary
To return to our original use cases knowing what we now know, if we would like our A/P clerk to receive an email every Friday reminding them of all bills due the following week, we can create a simple saved search set to be sent on a schedule to only specific recipients.
If we would like to send an email once a month to all sales reps showing new accounts opened in their territory but only want each rep to see results specific to them, we can use Recipients from Results and Summarize Scheduled Emails along with a simple set schedule to achieve our goal.
And, if we would like an email alert to go to our controller any time a PO valued at over $25,000 is saved, we can use the “Send Email Alerts When Records are Created/Updated” along with the Specific Recipients option to get the job done.
Automated emails based on saved searches are a powerful way to highlight essential information and business trends for those users who need the information the most, and they are an excellent way to disseminate knowledge and drive accountability across your organization. Becoming familiar with the options and capabilities outlined in this article will help you harness the power of this important NetSuite tool.
About the Author
Jeff Cavicchi is a functional consultant for SquareWorks Consulting. With over 20 years of experience in operations, sales management, and general management, Jeff approaches ERP systems and consulting from a client-first perspective. He has also worked on the client side as a system administrator of NetSuite, Epicor, and Quickbooks. He is based out of Boston, MA.