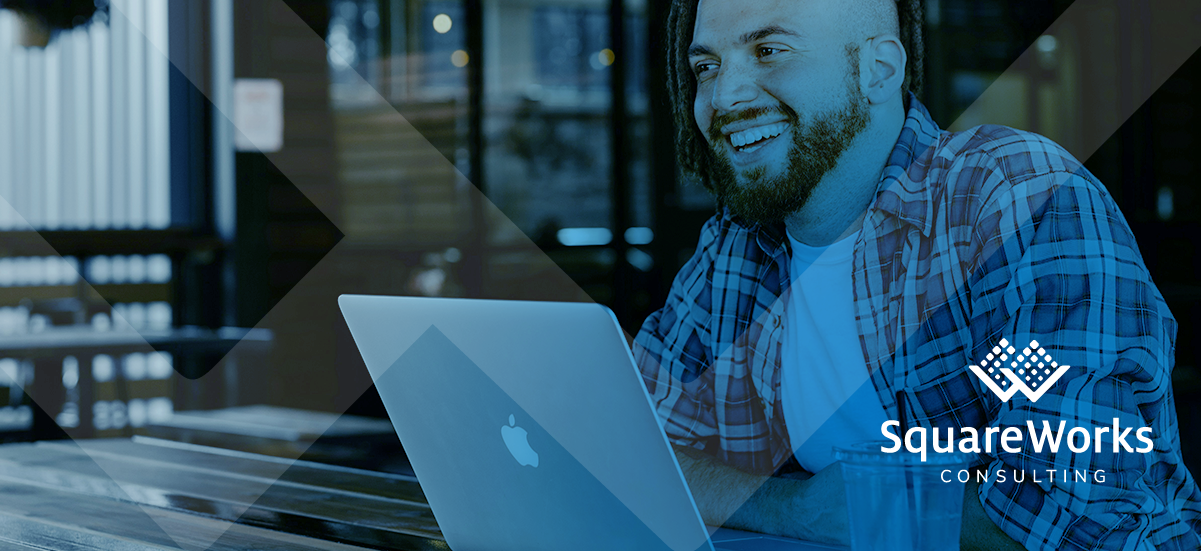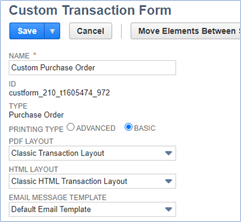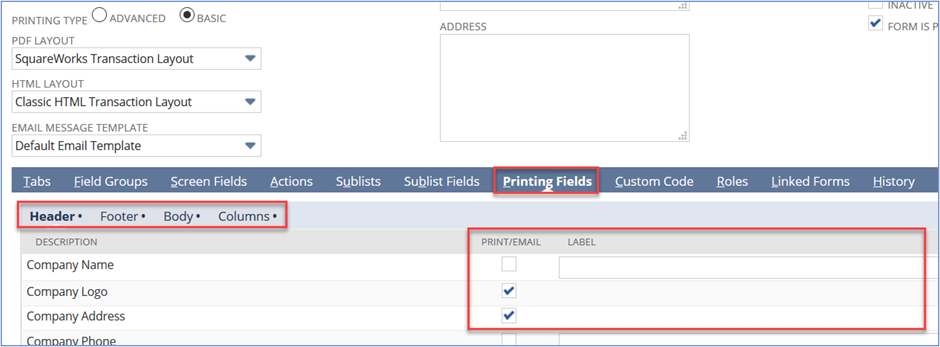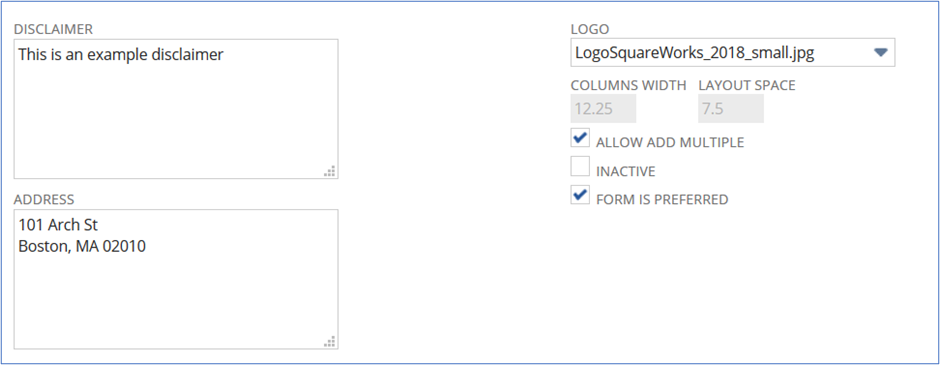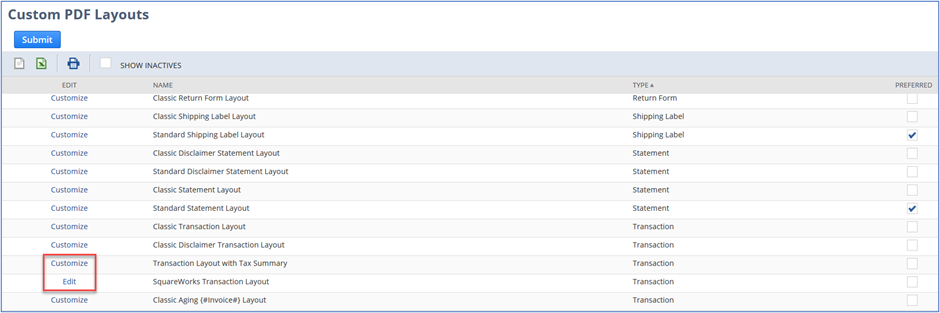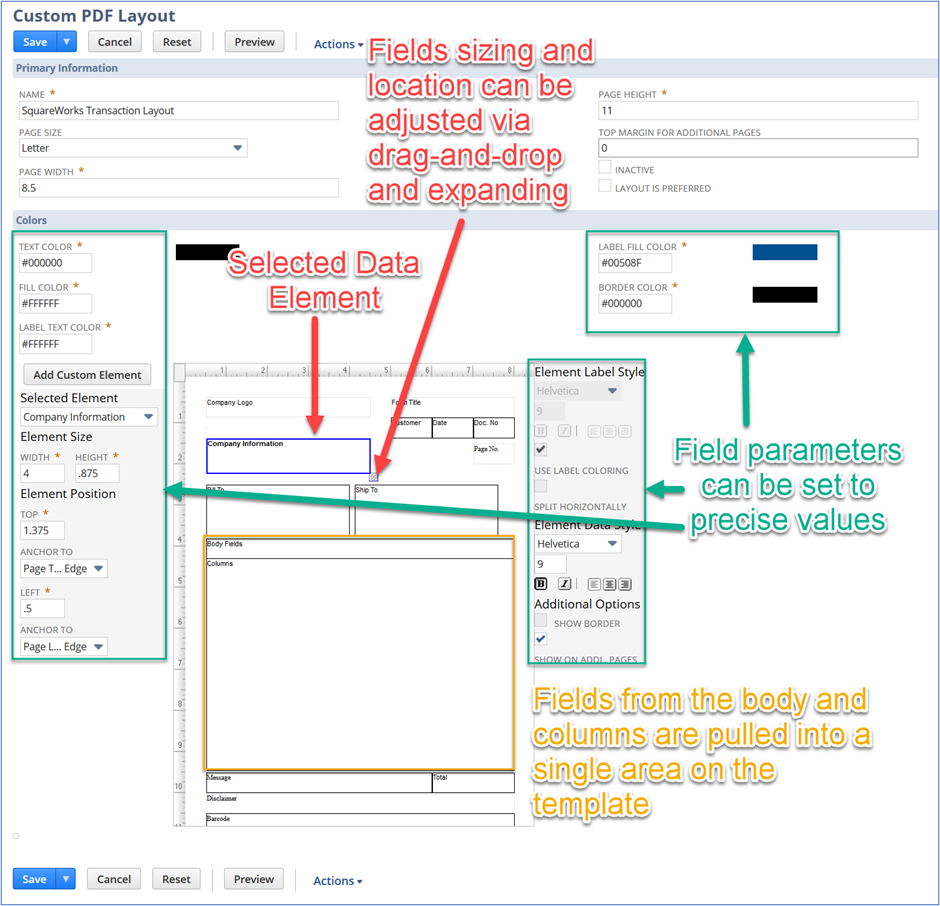NetSuite users often need to customize transaction documents sent within the email body (HTML) or as an attachment (PDF). As with most things in NetSuite there are multiple ways to accomplish this, with the right solution for you depending on what is required and your existing setup.
In NetSuite there are two main methods to modify outward facing documents such as purchase orders and invoices.
- Basic templates
These are used to customize the look of documents and modify the included fields on the record form. The basic template is the default template provided by NetSuite.
- Advanced PDF
This method provides a what-you-see-is-what-you-get (WYSIWYG) interface, allowing you to adjust the content and format. Advanced PDF is a feature that must be enabled. An alternate method of modifying an Advanced PDF is through the Advanced PDF source code.
This article will focus on the basic templates. By the end of this article, you should be able to:
- Identify how your NetSuite environment is configured.
- Have a sense of the functionality and limitations of using basic templates.
- Understand how to begin customizing your outward-facing documents using basic templates.
Before we dive into the specifics a few general tips and best practices:
- The navigation paths provided in this post are using the classic interface.
- Work through the necessary changes in Sandbox first, provided you have one.
- Create copies of existing forms and layouts before modifying so you can easily revert to the original. This is especially important if you are not working in a Sandbox environment.
- We will be using PDFs as examples throughout this article, but since the configuration process is essentially the same you can apply the same principles to email formats.
Where to Start
The first step in customizing templates is to determine which of the above methods is being used by your company. How NetSuite generates a template is based on each individual form setting. The form sets both the content (fields) and structure (format) users see in the user interface (UI). Start by navigating to the transaction record you are looking to modify and under “Customize” in the upper right corner select “Customize Form”.
This will bring you to the form settings that allow you to modify all configurable aspects of the form, including the template preferences.
If the “Basic” radio button is selected, NetSuite uses this approach to produce templates. The specific templates used for PDFs (“Print Template”) and inline email (“Email Template”) are indicated in the subsequent drop-down fields.
Note that multiple forms for a transaction type can be configured and used in NetSuite. The form used by each user may depend on manual selection on the form, role-assignment, workflow, or script. You will want to make sure you fully understand what forms are utilized by your company and set templates appropriately to align with your desired output.
Customizing the Content of the Template
The data NetSuite includes on basic templates is driven by the form settings. When the basic form is selected a “Printing Fields” tab is available to select the fields you want to include. Note, that if the template doesn’t have a place for the field selected, selecting a field under the “Printing Fields” tab won’t result in it being included in the template – the field must be selected on the form and a place for that field needs to exist on the template.
All the fields selected on the “Body” and “Columns” subtabs will be presented on the template in the same section, which is illustrated later in this article. The order and size of each field in the body and column section is therefore set on the form and not the template. This is accomplished via the width field on the form and how you rearrange the field order (this is done by clicking the domino dots and dragging the fields to reorder them).
In addition to selecting what fields on the transaction to include on the PDF, there are 3 fields on the form itself that feed into the template: Disclaimer, Address, and Logo.
The format of the generated template is driven by the template identified on the form, so once you have identified and selected the data elements you want to include on your PDF the next step is to adjust how they are presented on the template.
Customizing the Format of the Template
Navigate to Customization > Forms > Transaction Form PDF Layouts. Select the layout selected as the template on the form. If the layout used has “Customize” instead of “Edit” it means the layout is standard and cannot be directly edited.
Making changes to a standard layout will create a new custom layout. If this is the case for you, you will need to select the new template on your transaction form after you have finished customizing and saving the template.
You can modify the format through a combination of setting field values, such as color, text size, and font, and moving and resizing data elements via drag-and-drop and resizing with your mouse.
It is important to note that changes made to a template will impact all forms utilizing that template. Since basic forms are “transaction” types you will want to verify the changes made for the intended transaction do not adversely impact other transaction types.
Basic transaction templates offer several benefits, specifically:
- Ease of use, as no coding is required
- Managing the included content from the form, allowing the same template to be used across multiple forms and transaction types while maintaining a consistent format
While the simplicity of basic templates can be appealing, this approach is the most limited option. Advanced PDF templates, a more advanced option, provide enhanced functionality such as:
- Positioning data wherever you like – for example “body” fields can be included in the header or footer
- Greater flexibility on the format of how each individual field is presented – for example font size, color, style, and background
- Dynamic logic to automatically modify how data is presented based on the content
Customizing your outward-facing documents using basic templates in NetSuite can help make your transaction documents look exactly how you want. Basic templates are easy to use and keep your documents consistent, but it’s important to understand how they work and what their limitations are. By following the steps and tips in this article, you can start customizing your purchase orders, invoices, and other documents confidently.
If you need more help with customizing your documents, our team is here to support you. Contact us today to get started on enhancing your NetSuite documentation.